Search This Blog
Hello there, warm Welcome :-) I am trying to share the knowledge and cool things I learnt during my QA journey!! I hope you find something interesting here :-)
Featured
- Get link
- X
- Other Apps
How to integrate the Postman Monitors with “Microsoft Teams”
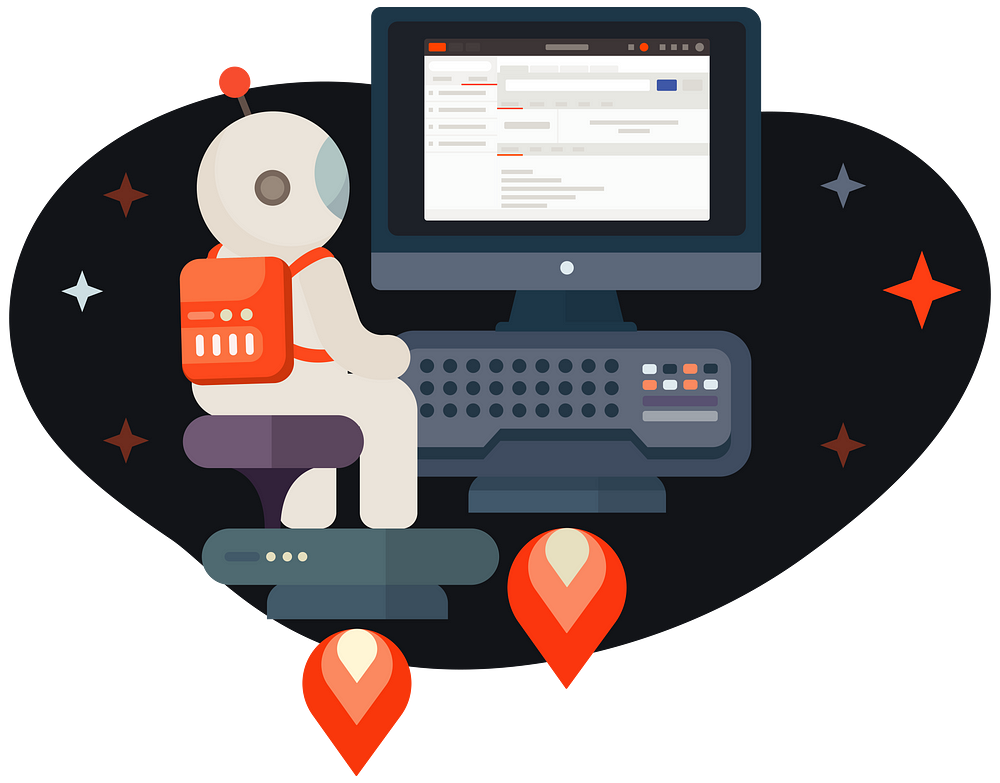
Hello Everyone,
How are you all? I hope everyone is doing good.
I am back today with another topic in Postman. By now most of us are aware of this functionality. If not, let me try to explain it here.
Wherever we are testing the APIs in Postman, you might have tried to integrate with the CI/CD applications for the scheduled runs. But for small scale projects there’s an inbuilt feature in Postman called “Monitors”.
It’s nothing but which runs in a scheduled interval and triggers the notification when something fails in your collection. Usage of monitors are based on different use-cases or requirements. Few instances : when client wants to understand the failing trend of an API, if there’s some data refresh and the collection need to run in the stipulated interval to verify if everything is fine. So based on your need if you think monitors can help you go ahead and explore it.
Basic monitoring helps you to give insights about the trend and triggers you the e-mail notification. While there’s some advanced monitoring in which you can integrate Postman with other tools like Slack, Data dog, MS Teams etc.
First, let’s see how to set-up a basic collection based monitor:
Step 1: Select the collection you need to monitor. Click the three dots next to it.
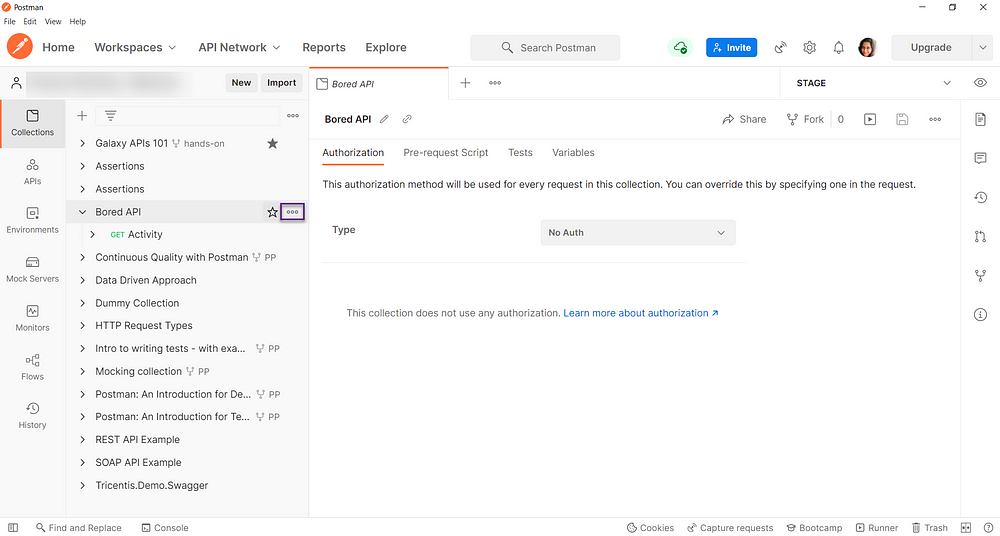
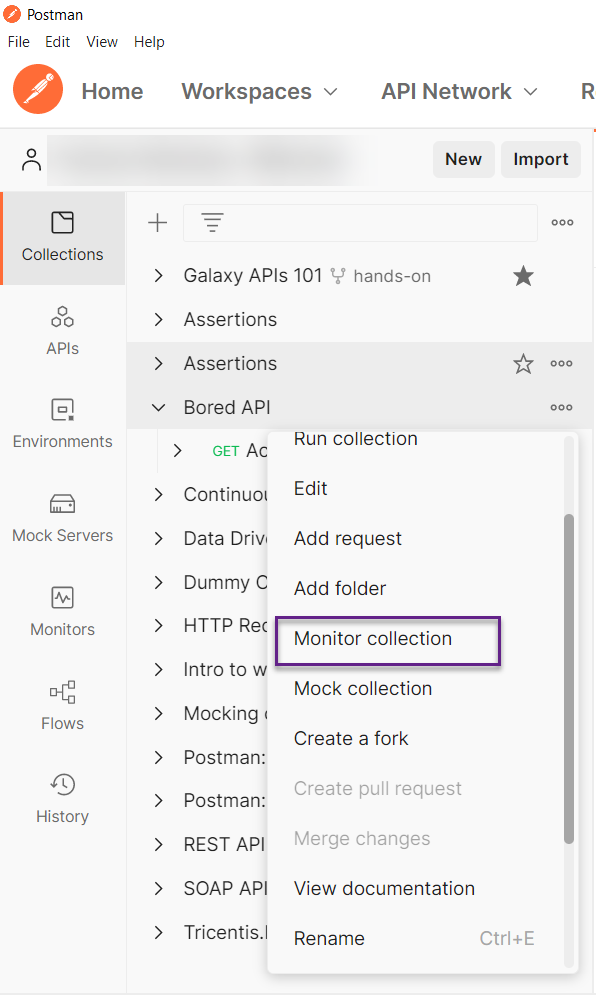
Or
You can directly go to the “Monitors” tab and “Create Monitors”
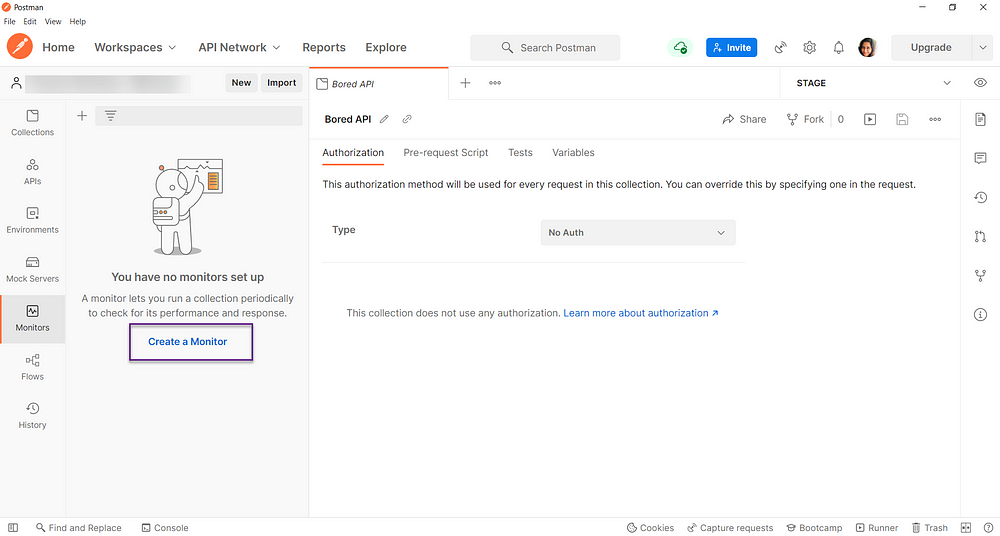
Step 2: If you navigate from collection then the collection name will be auto populated. Else you need to select the collection name manually.
Just by filling few fields manually your monitor is ready! Tada…
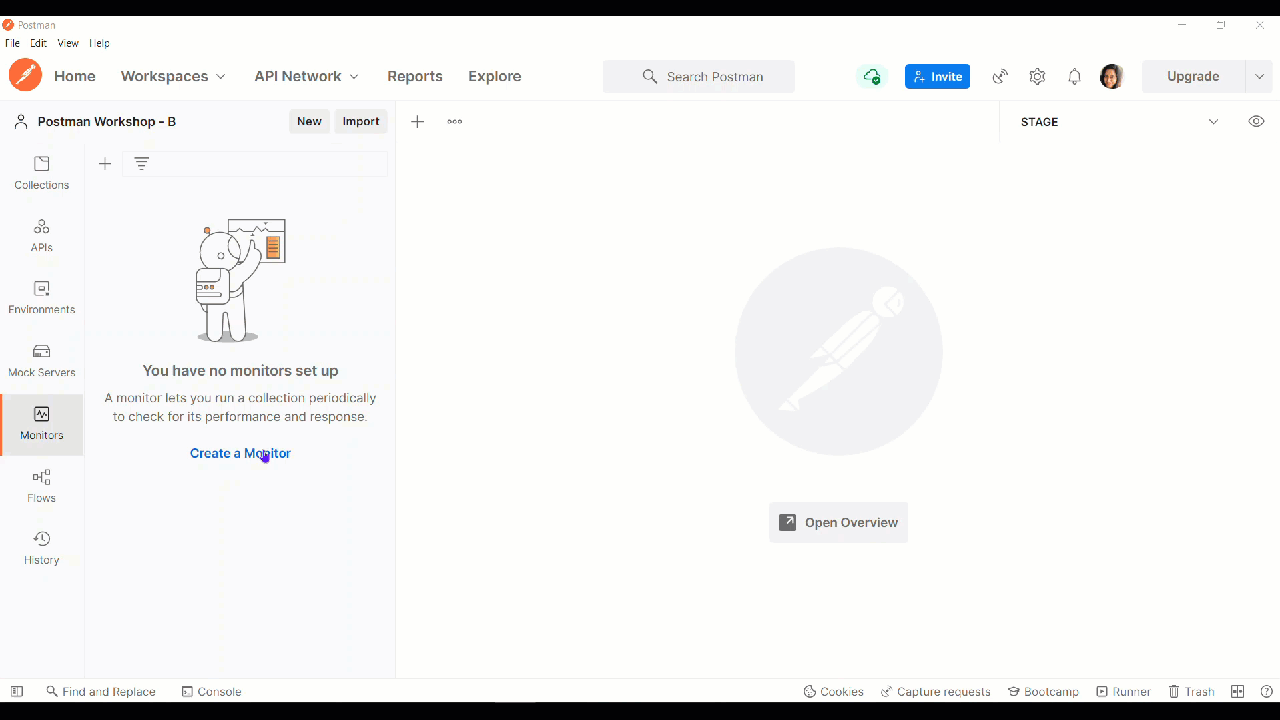
Step 3: If something fails, you will be notified via e-mail. And after few runs you can see the dashboard with the trend.
This helps when you can check your e-mails or simple monitoring is required.
As we mentioned before we can do advanced/detailed monitoring with integration to specific monitoring tools.
Advanced monitoring with MS Teams:
There are lot of integrations available in Postman for different purposes.
Currently you already set-up the collection level monitors. But you need to be notified in MS teams where is a failure run. Looks interesting right?
Before configuring it, we need to pre-cook something in MS teams. We just need to have “Teams” with a channel under it. You can pick the existing team and add new channel for this monitoring notification or you can create new Team and channel as well. Let me try to showcase from beginning on to create “Teams”.
Step 1: Login to your MS Teams. Select “Teams” tab in the left pane. Scroll to the bottom to create new “Team”
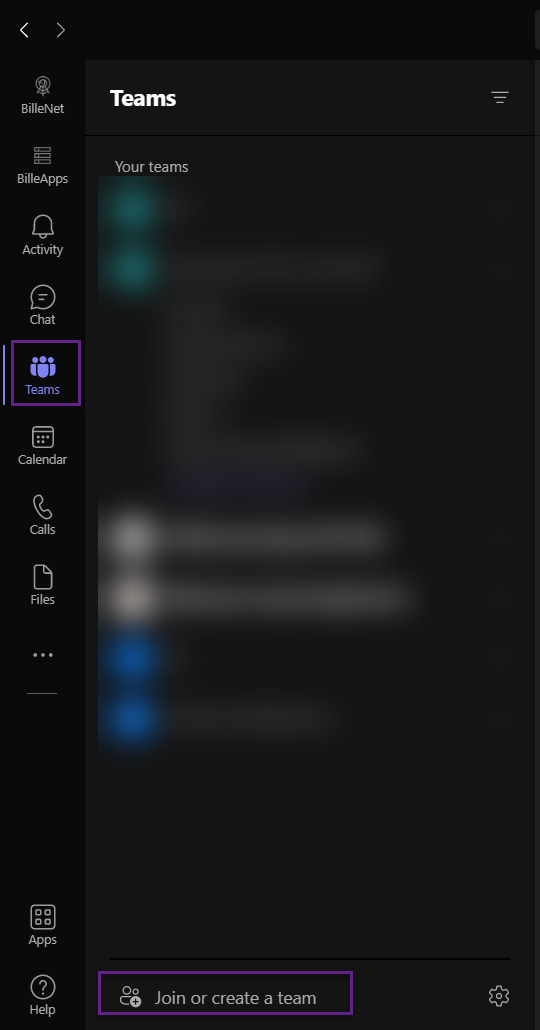
Step 2: Follow the steps to create a team

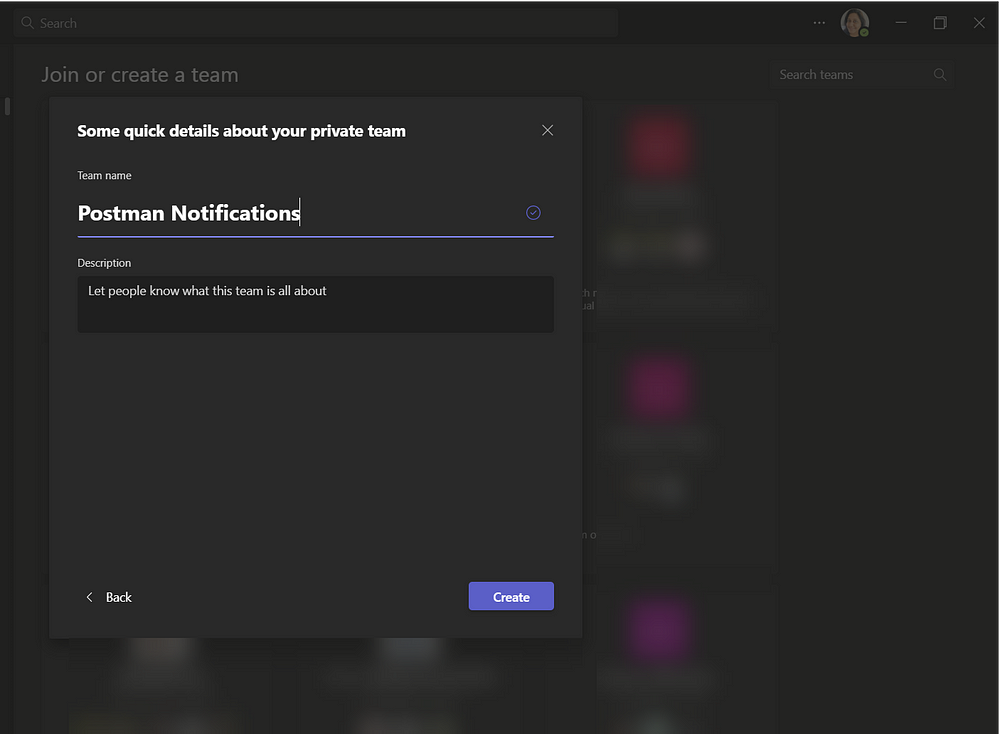
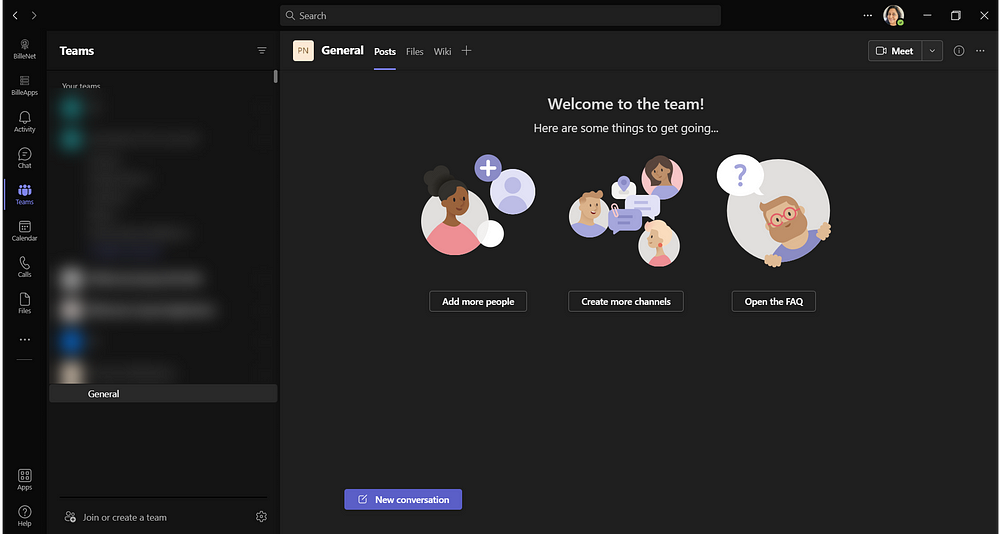
Now a team is successfully created with “General” channel under it.
Step 3: You can use the same channel or create new dedicated for “Monitors”. Once you create the channel, you should click the three dots and select “Connectors”.
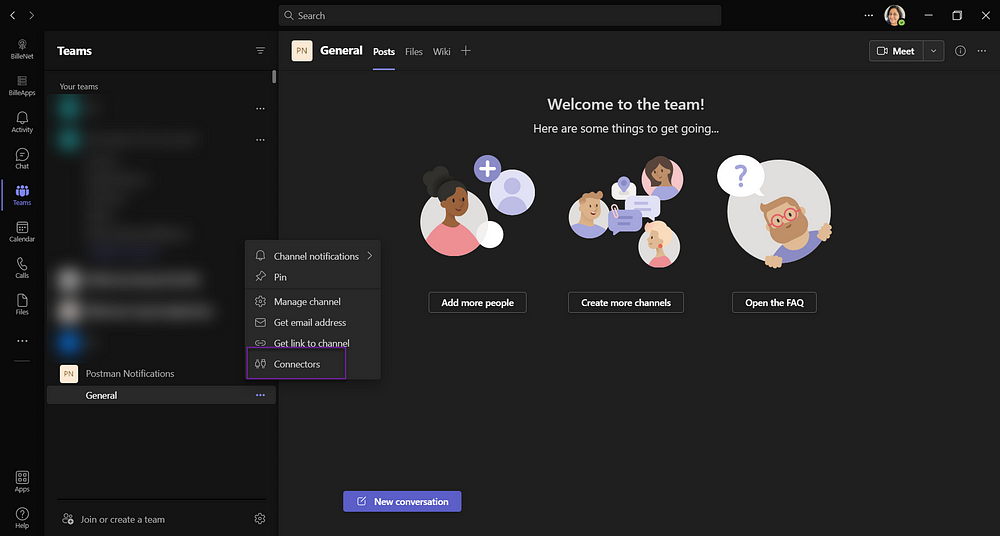
Step 4: Now, we should create a “Webhook”. Click “Incoming Webhook” and add.
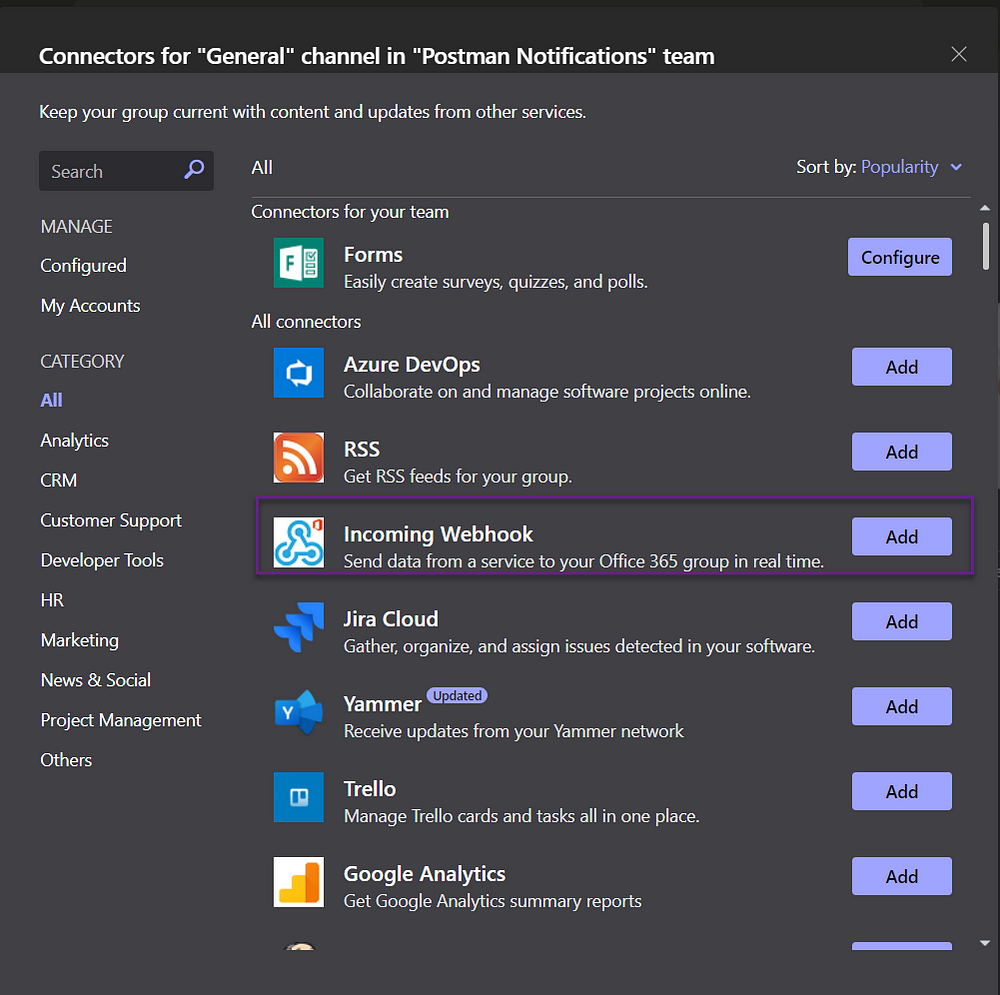
Once added, click “Connectors” again. This time, we should configure it.
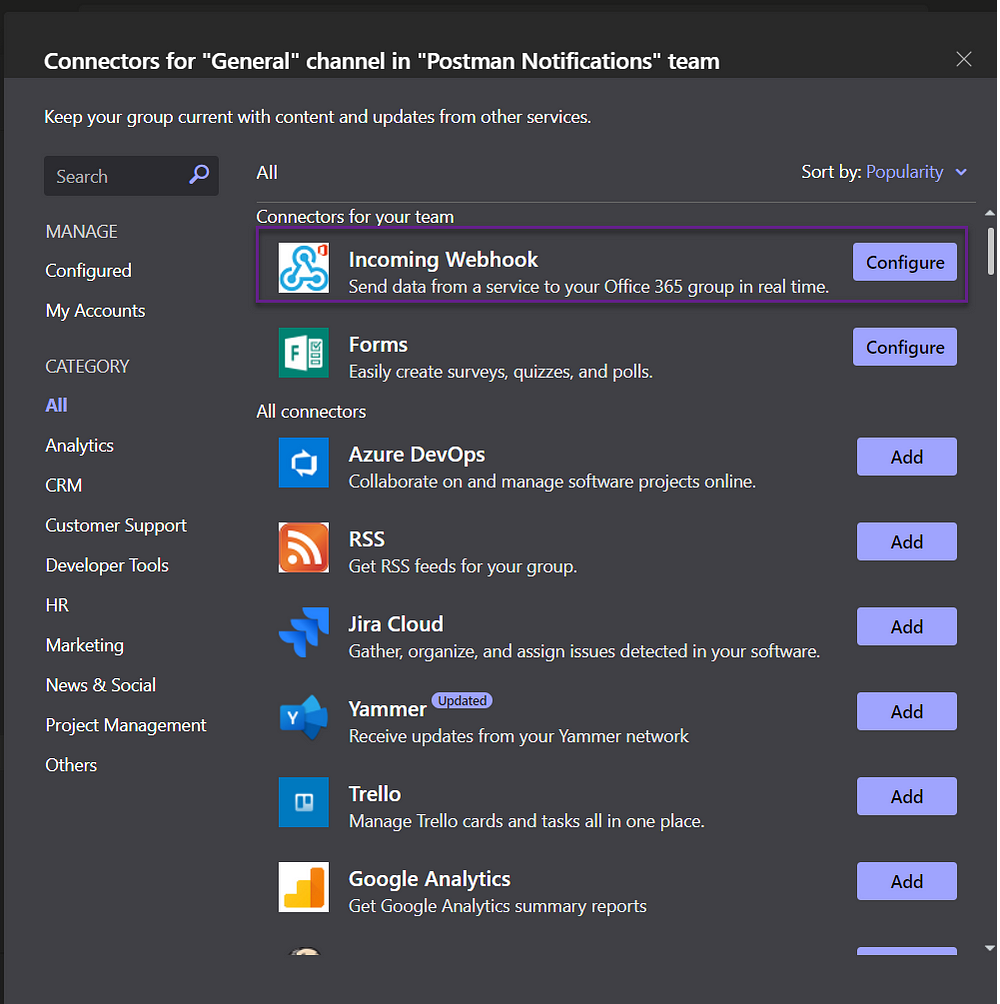

Now add the name and avatar.
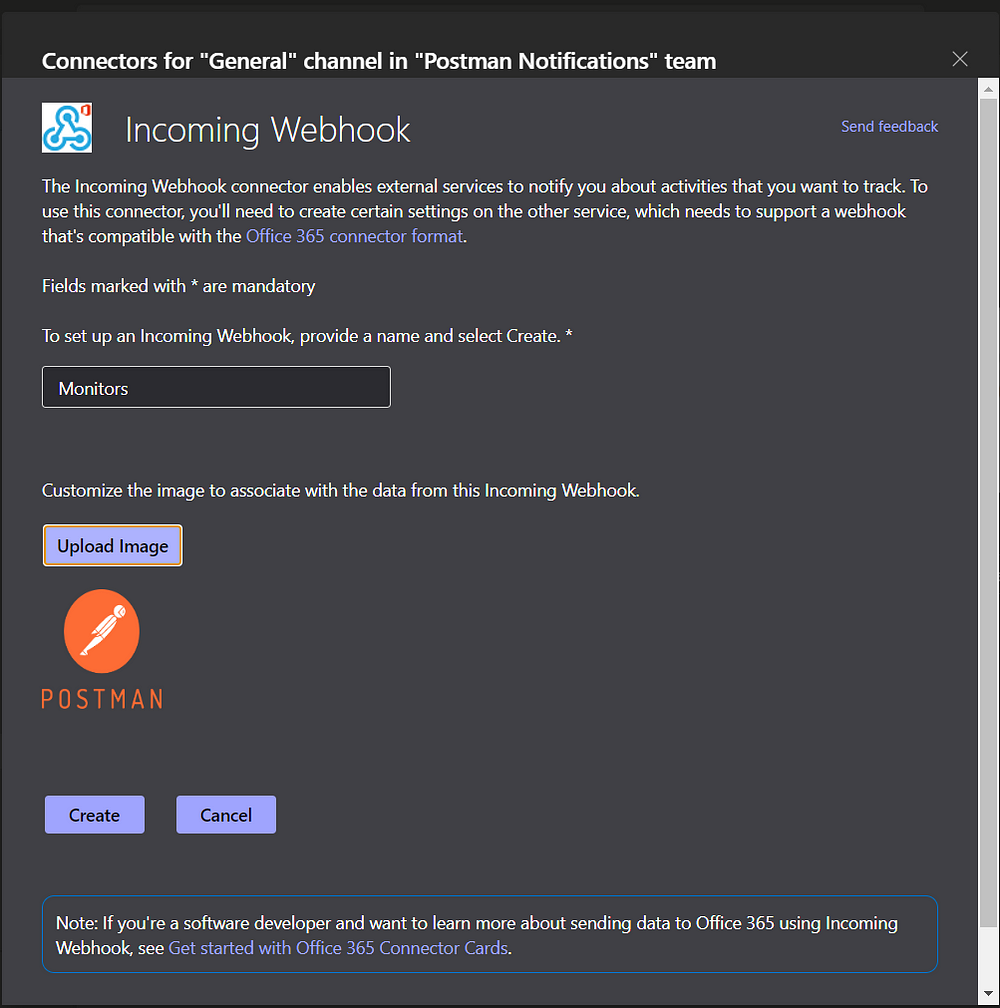
Step 5: Click “Create”. Copy the URL.

Now we got what we wanted from here. Store the URL in someplace and navigate to Postman.
Back in Postman:
Already we set-up a “Demo” monitors for a collection. For the same monitor we need to integrate with MS team notifications.
Step 1: In home page of Postman, there’s an option named “Integrations”. Click it.

Step 2: All the options are listed, locate MS teams.
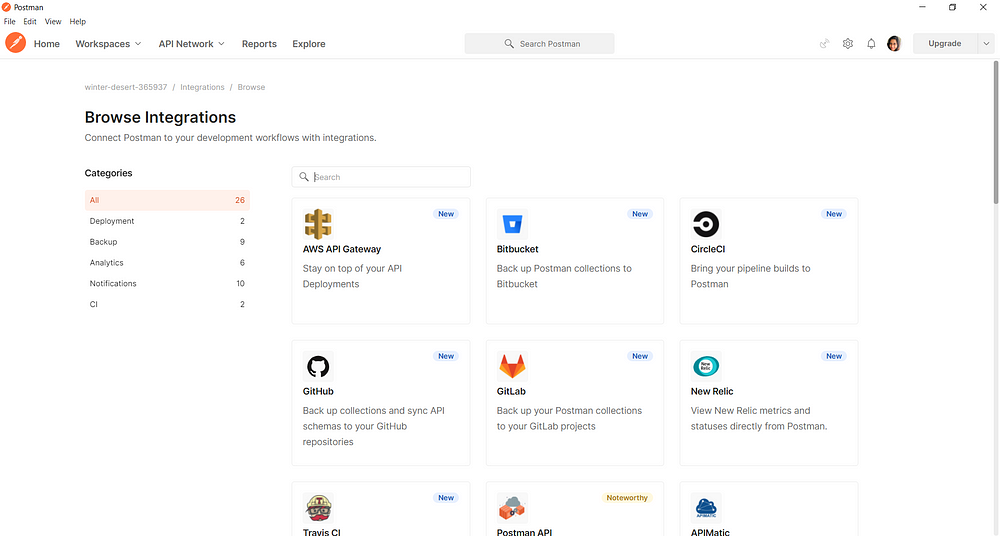
Step 3: Select option 1.
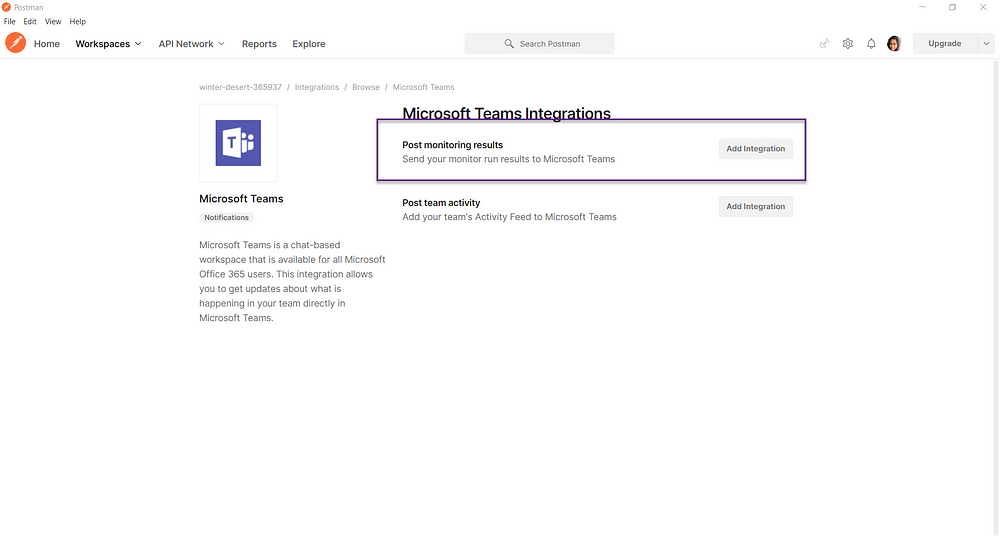
Step 4: Fill the details and select the existing “Demo” monitor for which we are expecting the notification's. Under notification URL we should provide the URL we copied from the channel in the above steps.
Click “Add Integration”
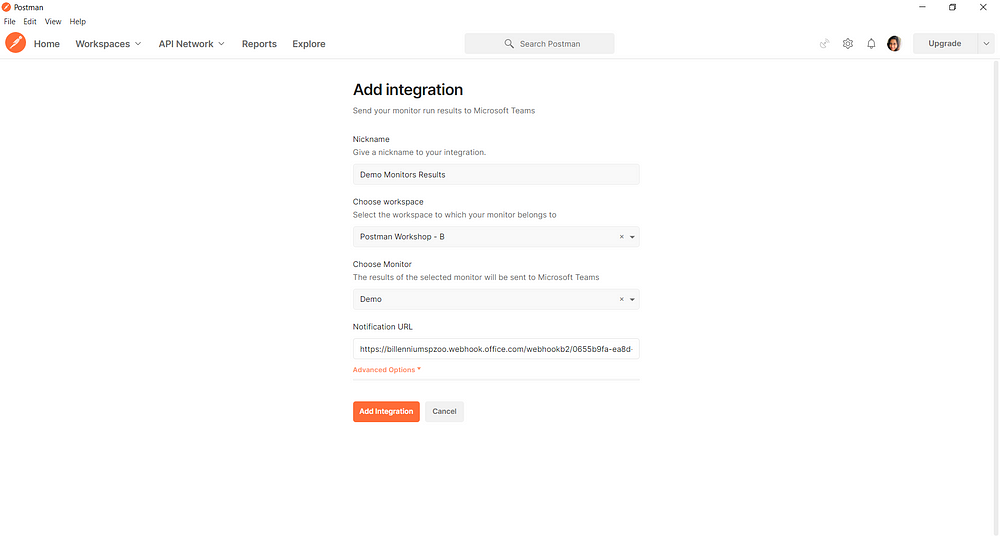
Step 5: New integration created.
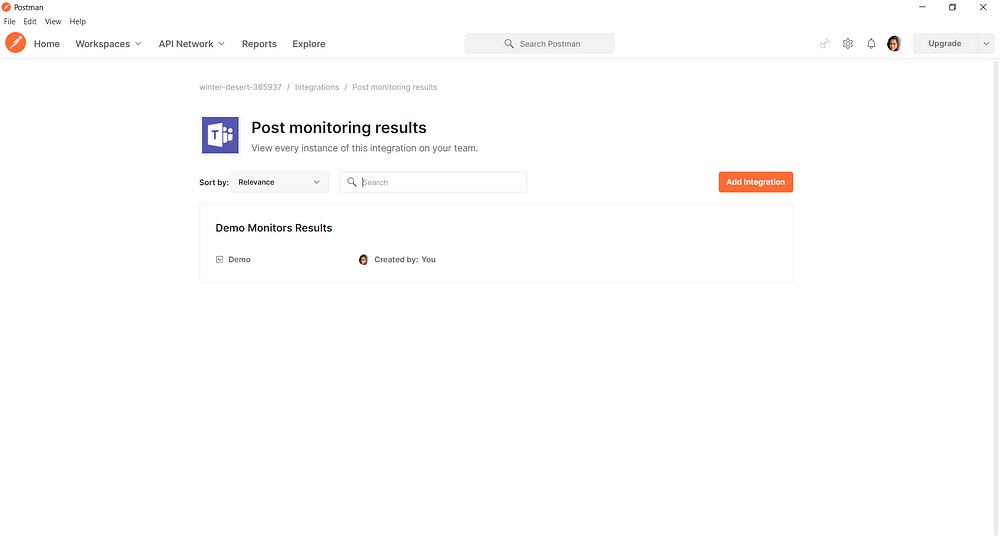
Step 6: Now for every run of the monitors you will be notified via Teams. To show currently I am triggering the monitor manually once.
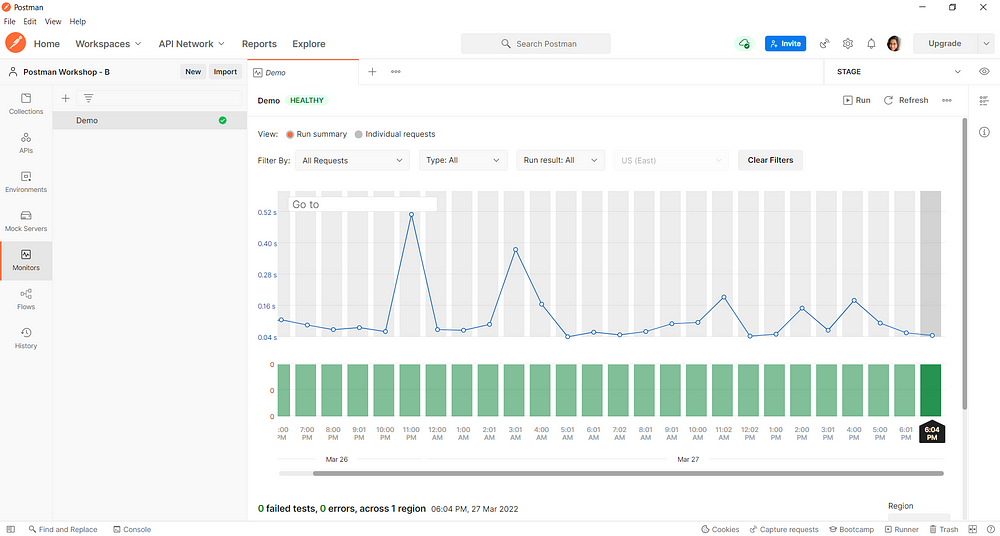
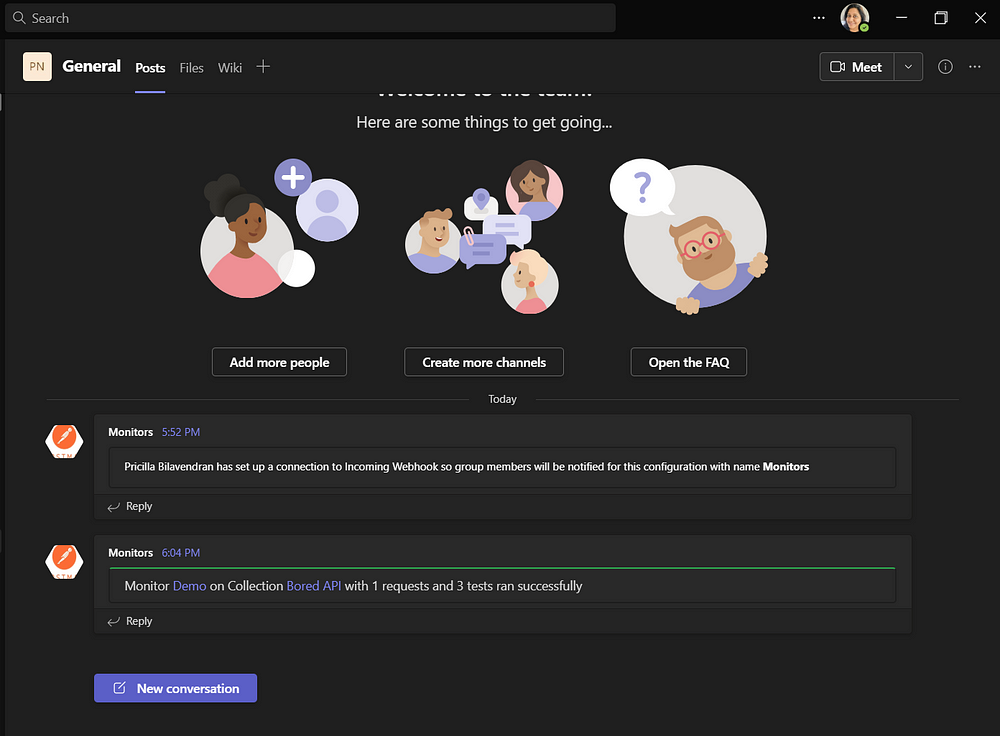
Tada!! We simply integrated them. For both pass/fail runs you will receive notifications here.
I recently explored this option and thought of sharing with you all. I hope this was useful.
See you soon in another blog post!!
Please send me your feedbacks.
--------------------------------------------------------------------------------------------------------
Originally posted in https://bpricilla.medium.com/how-to-integrate-the-postman-monitors-with-microsoft-teams-1db27ee7557b
Popular Posts
How to handle SOAP API and parsing the response in Postman??
- Get link
- X
- Other Apps
How to handle REST API and parsing the response in Postman??
- Get link
- X
- Other Apps
Comments
Post a Comment